How To Use Capcut App? (Complete Beginners Guide) [2024]
Everyone is busy making TikTok Videos, YouTube shorts, and Instagram reels using the Capcut video editor app to get famous on the internet. If you are not doing that because you don’t know how to use the Capcut app, it’s time to grab this opportunity to learn Capcut in a few steps.
You just have to scroll down and follow each step one by one given in this article. We tried our best to share the complete Capcut tutorial in simple steps. So every beginner and an amateur person can learn how to use capcut app and edit a video in capcut app easily. Without wasting any time, let’s start.
How To Use Capcut Video Editor? – Step By Step
Remember, the Capcut video editor app is a free video editor application. But if you want to use its premium features, we advise you to use the Capcut Mod APK. Also, it is a 100% safe and updated version.
Follow these basic steps before starting to use the Capcut Android app:
(1) After installing the capcut app on your mobile phone, open it.
(2) Tap on the “New Project” button and allow the Capcut app to access the media files and camera.
(3) Select one or multiple video clips you want to edit.
(4) Now, you can see the video timeline and toolbar below the video.
How To Add Text And Stickers In A Video?
(1) After importing a video in the Capcut video editor app, tap on the “Text” button in the toolbar menu.
(2) The complete options of adding text feature will show up on the screen. Tap on the “Add Text” button and enter the text in the box you to display in the video.
(3) First, select the font design and its color scheme.
(4) Then, select the effect or animation. So, the text shows up stylishly on the screen to grab the attention.
(5) Now, zoom in or zoom out the text on the video to increase or decrease the size of the text.
(6) Tap on the text and drag it on the screen to put it in a specific place on the video, and you are done.
(7) In case, you want to add stickers to the video. Tap on the “Stickers” button.
(8) Select the sticker you like and adjust its position on the screen the same as you did for the text.
(9) Most importantly, you can tap on the text layer or sticker layer from the video timeline to adjust the duration of the video. For example, tap on the ending point of the sticker layer and drag it right at the ending point of the video. As a result, the sticker will show up in the whole video clip.
How To Split A Single Video Into Multiple Video Clips?
(1) After importing the video into the editor app, tap on the “Edit” button. So, more editing options show up in the bottom toolbar.
(2) Swipe the video timeline to the left or right to bring the line symbol to a specific point of the video.
(3) If you set out the line symbol on the desired moment of the video, then tap on the split button.
As a result, the video will be split into two clips. You can delete the other video clip or edit it separately without affecting the first half video clip.
(4) Repeat the same method and remove or edit a specific clip from the video.
How To Change The Video Speed And Reverse The Video Clip?
(1) Open the desired video in the Capcut video editor app and tap the “Edit” button.
(2) First, tap on the “Speed” button and again tap on the “Normal” button.
(3) Now, an interface will change and you will get a sliding option. You can slide the point to increase and decrease the speed of a video. The speed is mentioned on each point like 1x, 2x, etc. So you can understand better and modify the clip speed easily. Also, you can play the video to check the speed without saving any changes.
(4) If you have made the changes, tap on the tick symbol to save the changes.
(5) Meanwhile, you can make the reverse version of the video. So it can look super interesting. Simply, tap on the “Edit” button and swipe left to find the “Reverse” button. Now, the video is completely reversed.
How To Add Music And Adjust Audio Clips In A Video?
(1) Import the video into the video editor app, and tap on the “Audio” button in the bottom toolbar.
(2) Now, you have 4 options, tap on any button according to your choice.
(3) For example, tap on the “Record” button to record your voice for the video.
(4) Or you can tap on the “Extracted” button to extract the sound from any previous video from the gallery and put it into your present video.
(5) On the other hand, you can tap on the “Sound” button. Above the interface, you can choose any sound category you want to check from the internet.
(6) At the bottom, you can sign in to TikTok to synchronize the music list.
(7) Now, comes the most used option. First, you have to tap the folder icon and then tap on the “From Device” button. Here you can choose any music from your mobile phone storage.
(8) In the end, tap on the music layer and drag its ending point to any specific point of the video. So the music only plays to that specific part of the video. However, you can make the music layer and video layer end at the same time. As a result, the music and video will end together for a perfect ending video clip.
How To Apply Color Filters And Special Effects In A Video?
(1) Select the video and import it into the editor app. Then, tap on the “Filters” button from the bottom toolbar.
(2) Just tap one by one on each filter effect to get the best colors for your video as every filter has unique colors.
(3) If you want to add VFX to the video, then, tap on the “Effects” button from the toolbar area.
(4) You will get two options. One is “Video Effects” and the other is “Body Effects”. Tap on the “Video Effects” button to choose the special effect for all the objects in the video. On the other hand, tap on “Body Effects” to choose the special effects only for one person in the video.
(5) Tap on the effect you like and apply it to the video. That is all and you can export the video with VFX.
How To Add And Edit Different Layouts In A Video?
(1) Open a video in the Capcut app and tap on the “Overlay” button.
(2) A video gallery will show up, just select the video you want to add as a layout on the main video.
(3) Now, zoom in or zoom out to adjust the layout of the second video.
(4) Tap on the second layout and tap “opacity” from the toolbar.
(5) Adjust the appearance or density of the second video layout.
(6) At last, grab the ending point of the layout from the video timeline and adjust its position.
(7) It’s time to export the final video to the storage.
How To Add Keyframes And Use Graphs In A Video?
(1) Swipe left or right to bring the line symbol to a specific point of the video.
(2) Tap on the “Edit” button or tap on the video timeline to bring up the editing options.
(3) If the line symbol is one the right spot of the video timeline, tap on the keyframe button to add a keyframe on the specific point of the video.
(4) Meanwhile adding the keyframe, zoom in or zoom out to specify what you want to highlight.
(5) Play the video to check if the result is according to the requirement or not.
(6) After adding two keyframes to the video, swipe the video timeline and bring the line symbol on the video clip between the two keyframes.
(7) Tap on the video timeline to bring the editing options, find the graph button in the toolbar menu, and tap on it.
(8) Now, select any graph effect and press again on that graph effect button to adjust the effect.
(9) You can click on the “None” button to discard the changes if you don’t like the effect.
(10) After finalizing the video clip export the video by clicking the upward arrow button.
Hopefully, now you how to use the Capcut video editor app on your Android mobile phone. So, start making amazing videos for all your social accounts and make everyone a fan of yours.
In case, you have any questions, feel free to ask us in the comment section. Most importantly, don’t forget to share this article with your friends and family.
Stay Blessed!
Read More:

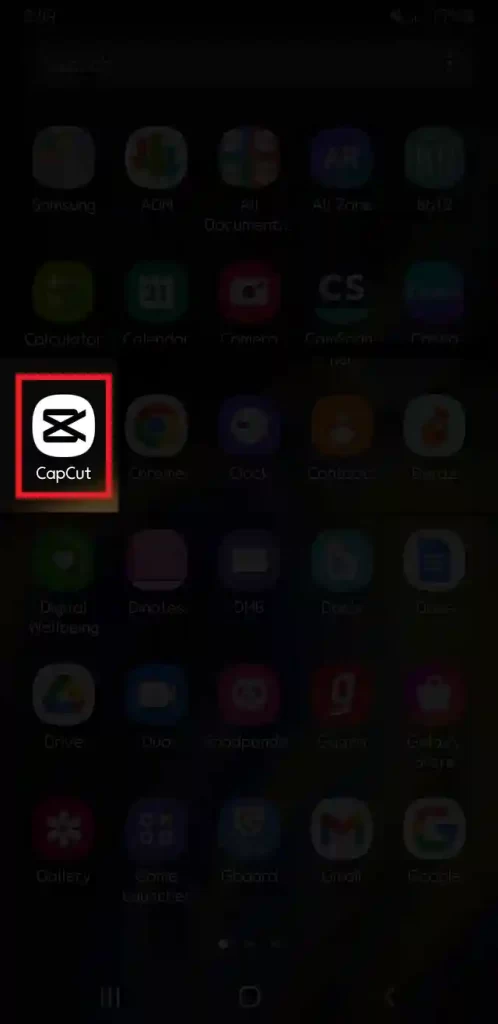
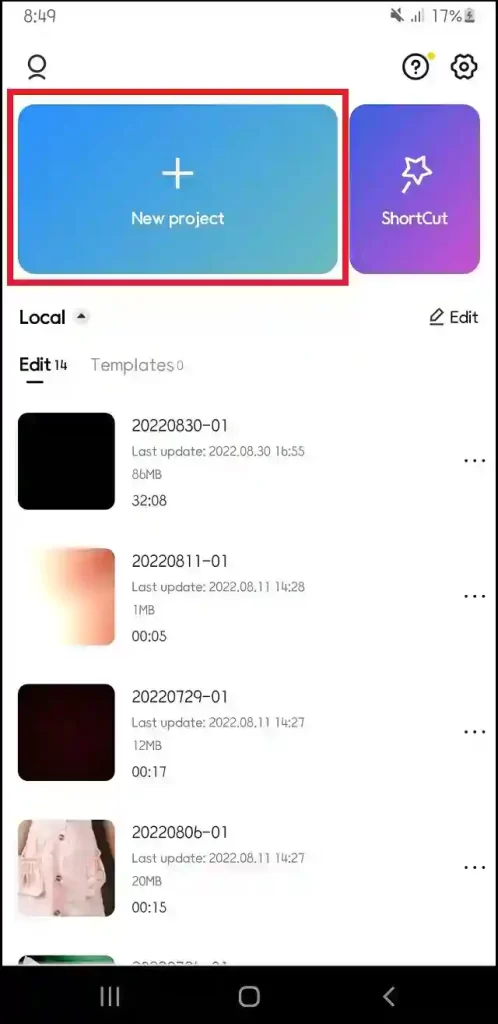
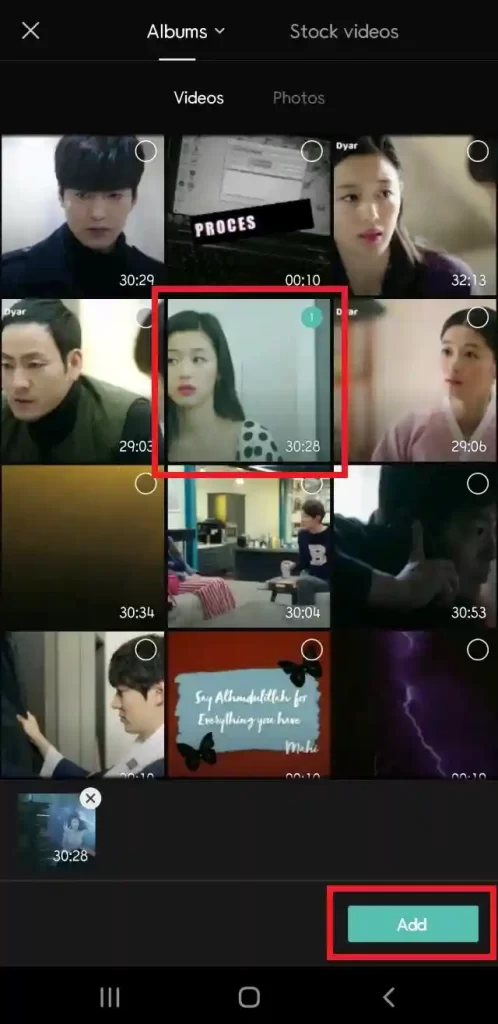
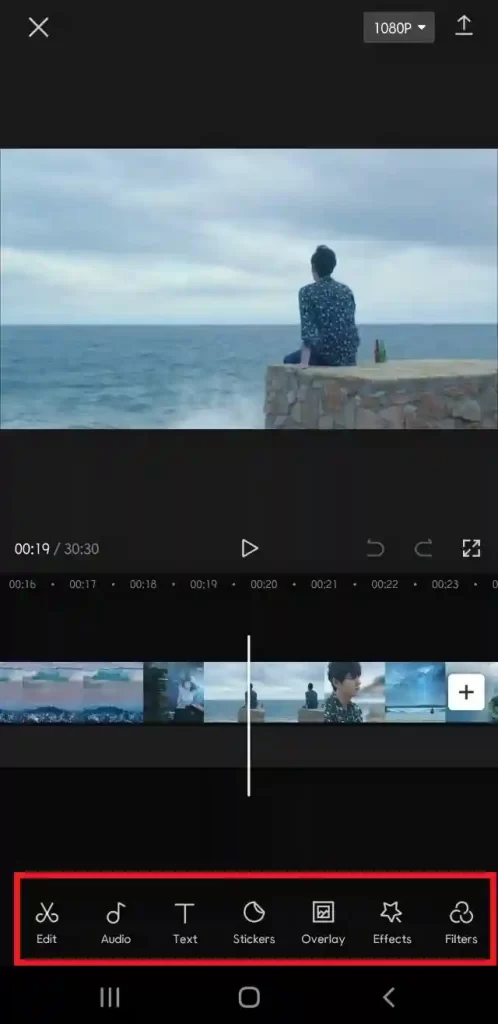
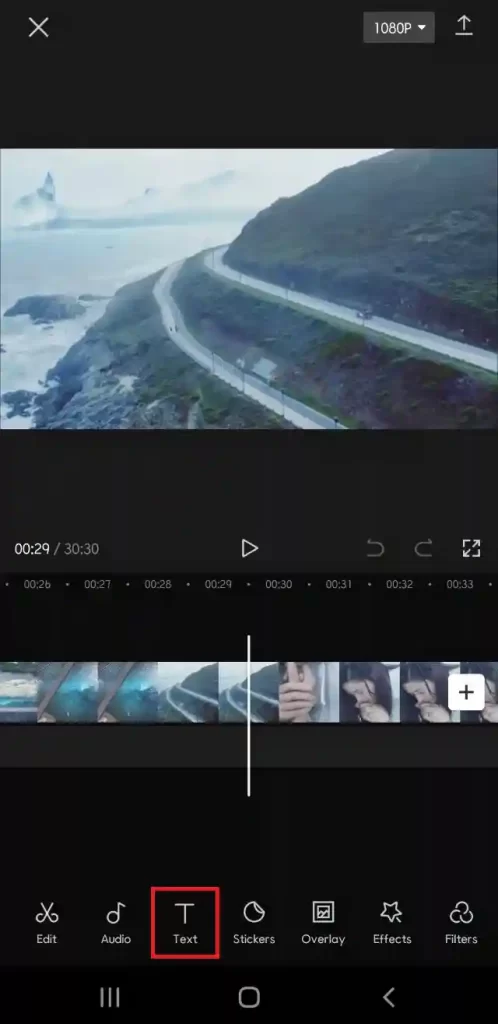
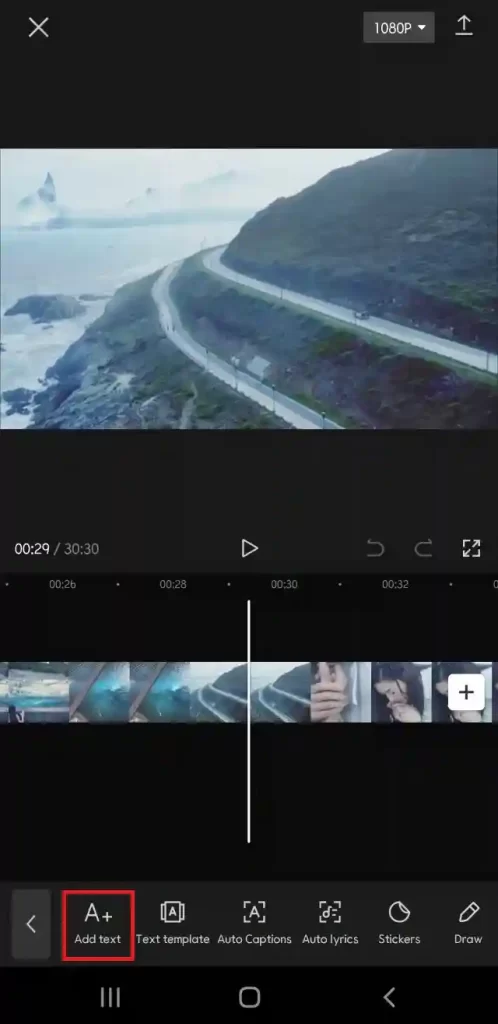
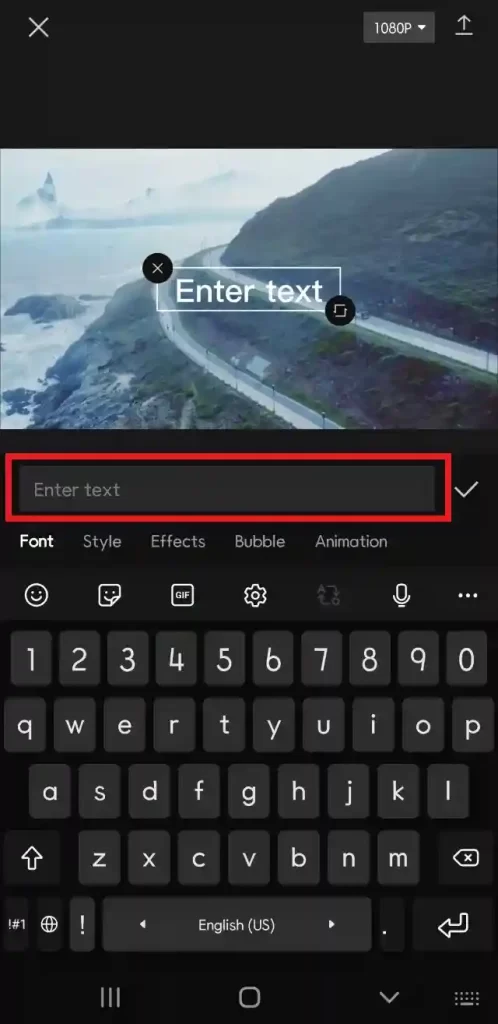
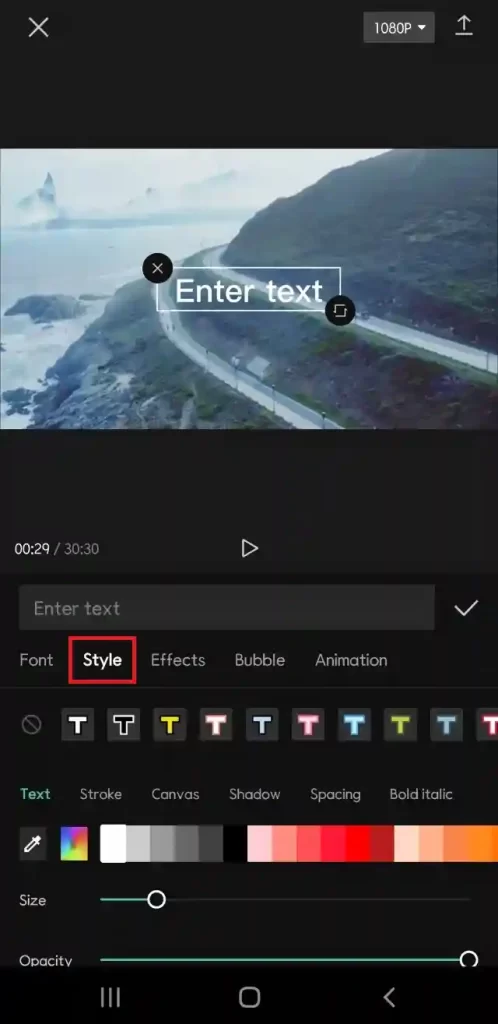
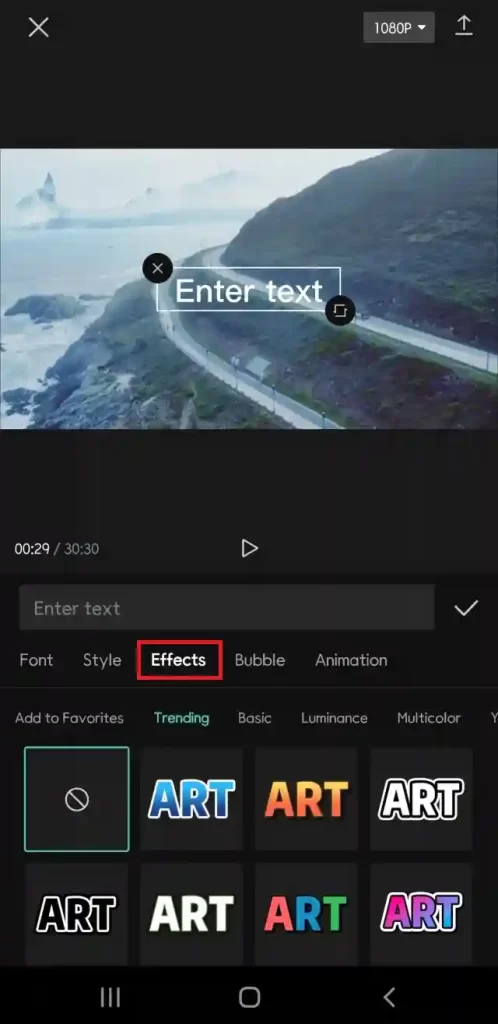
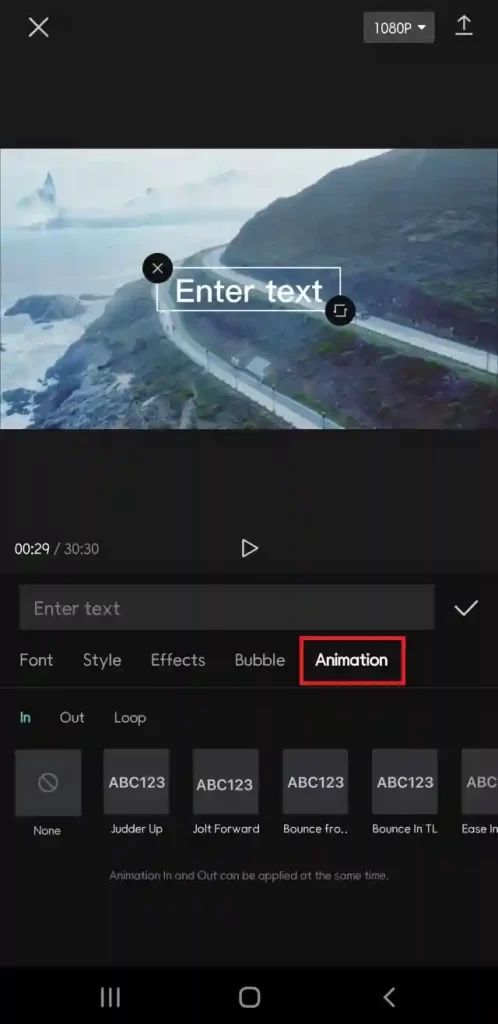
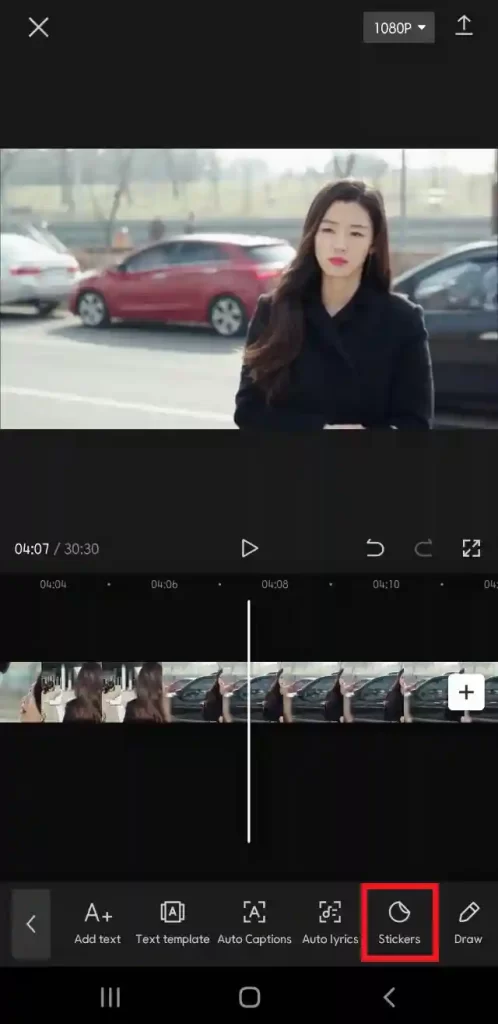
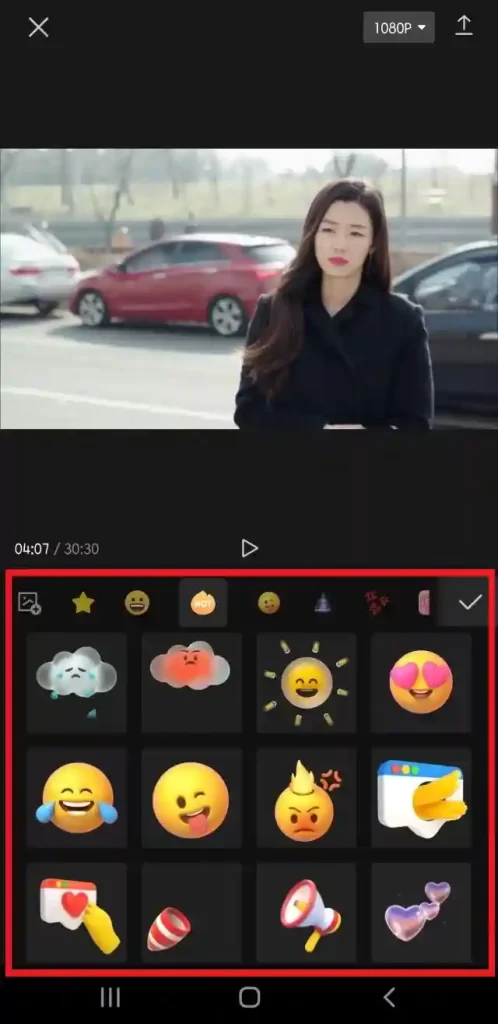
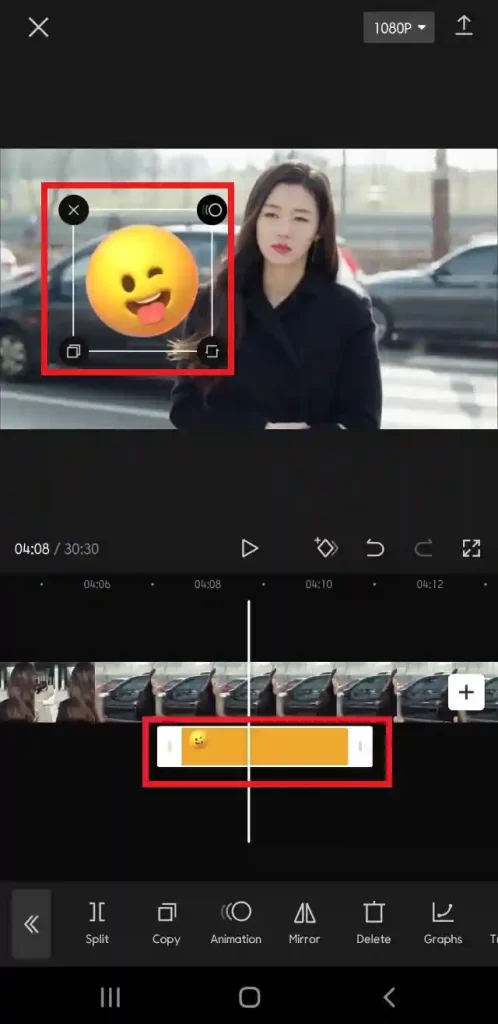
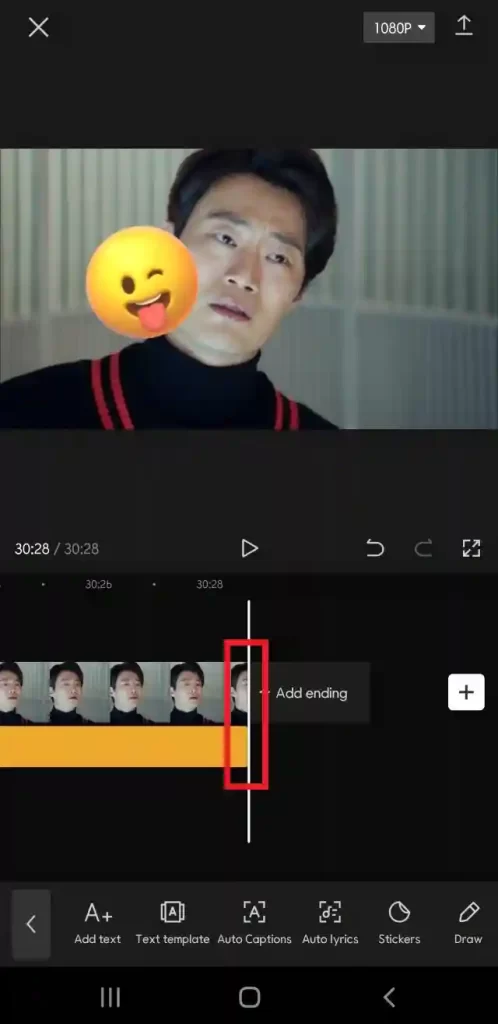
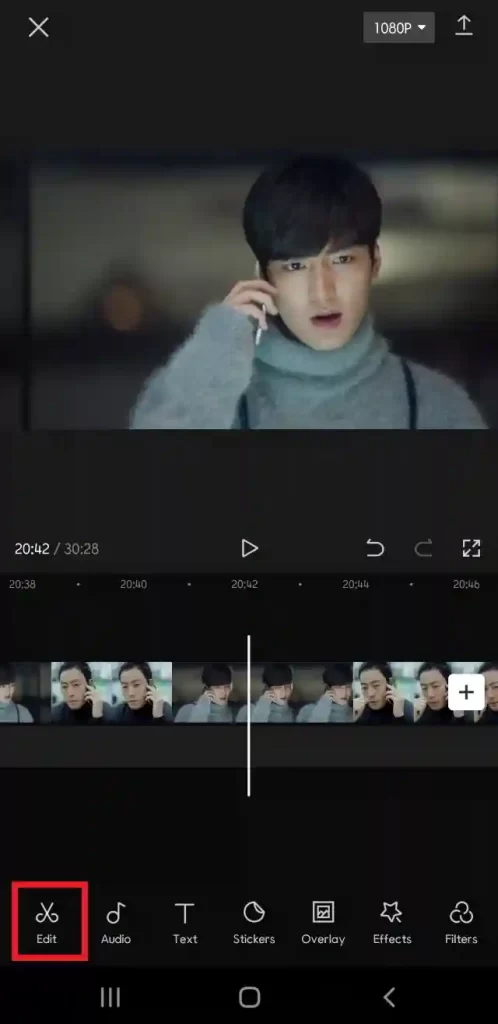
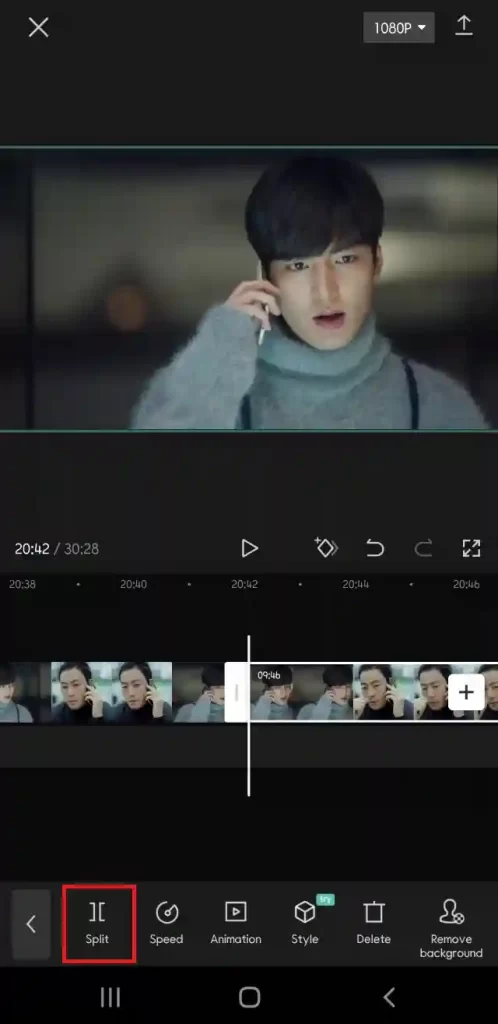
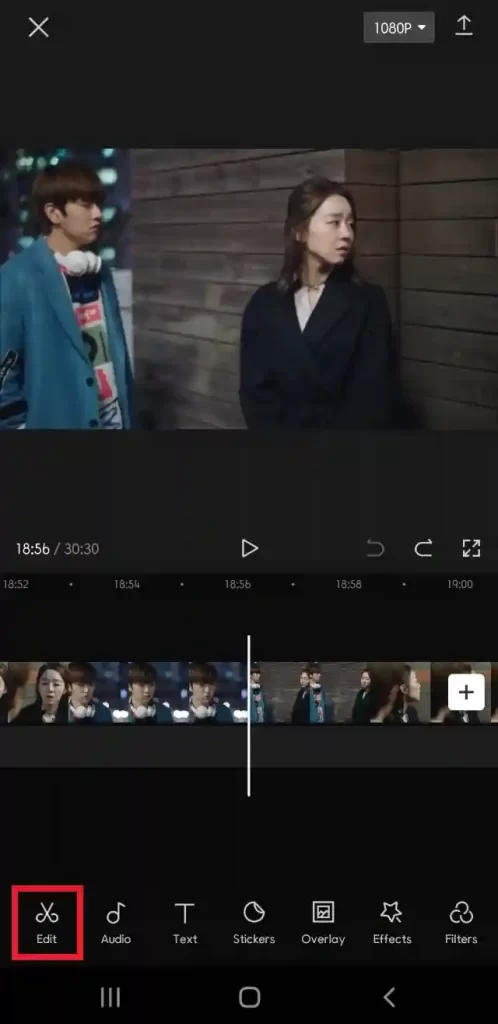
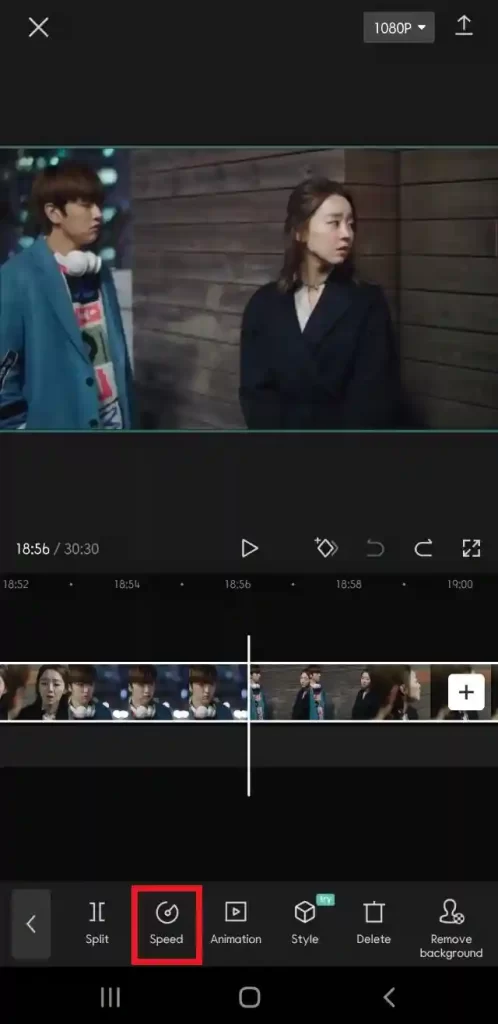
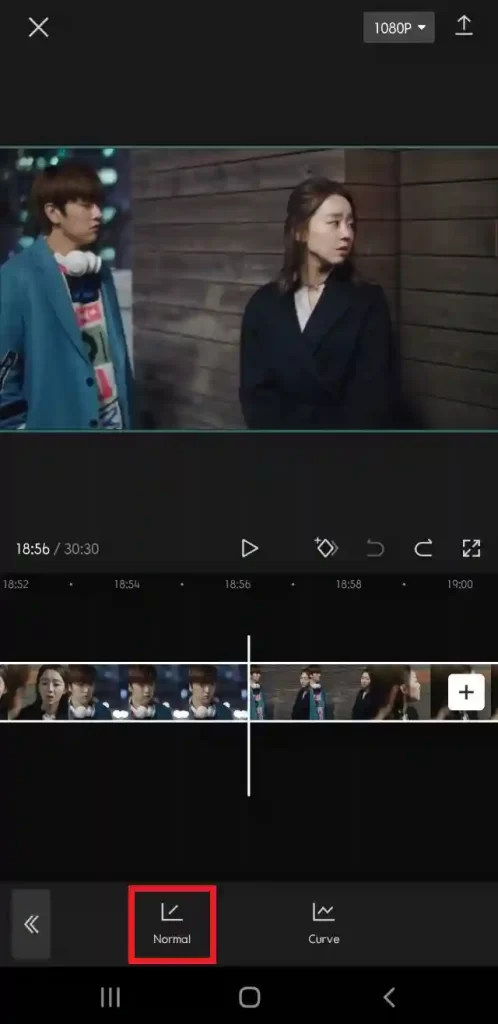
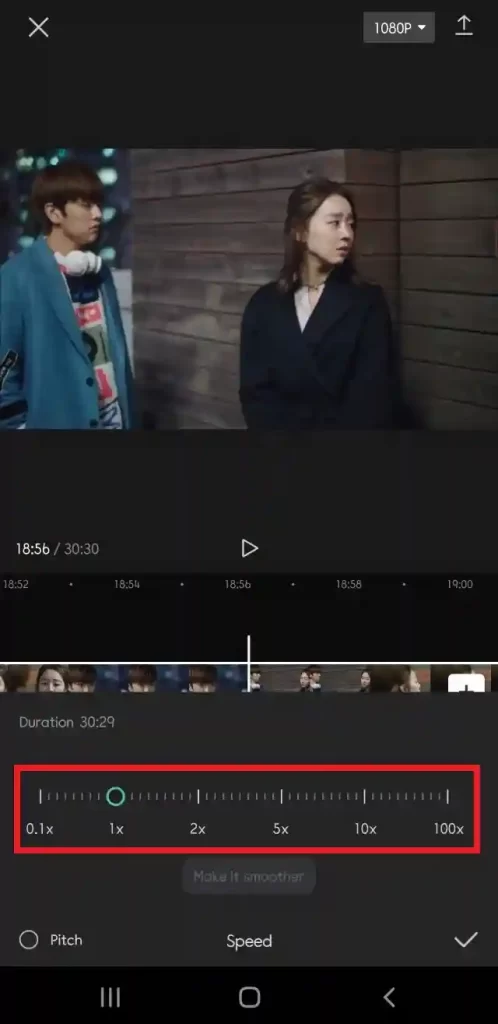
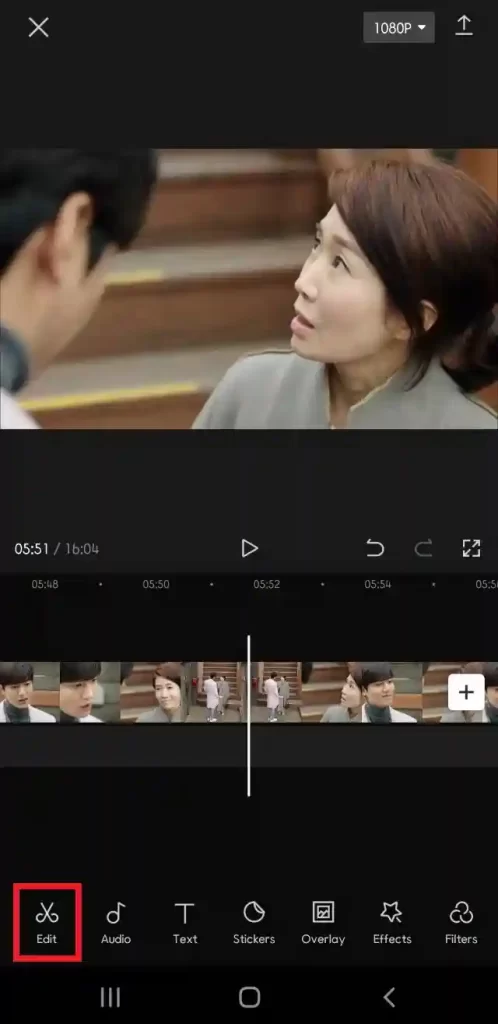
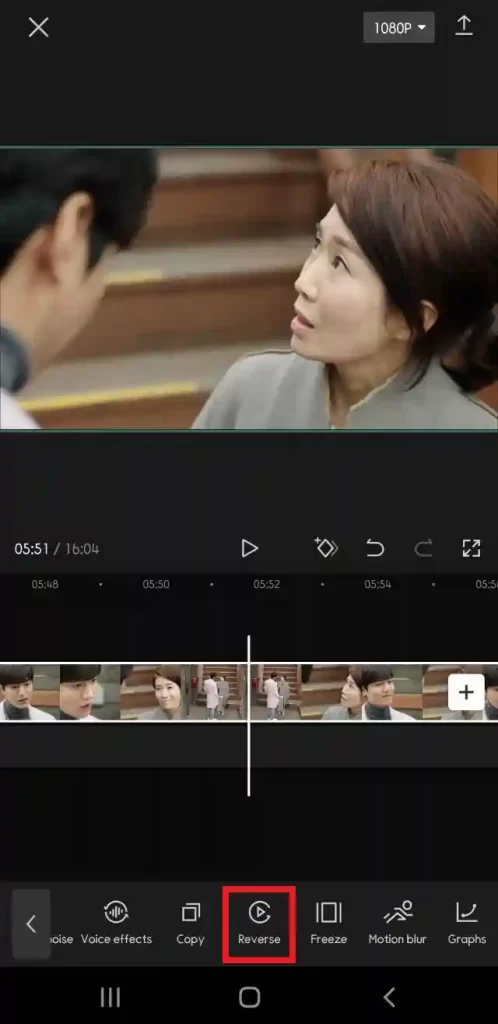
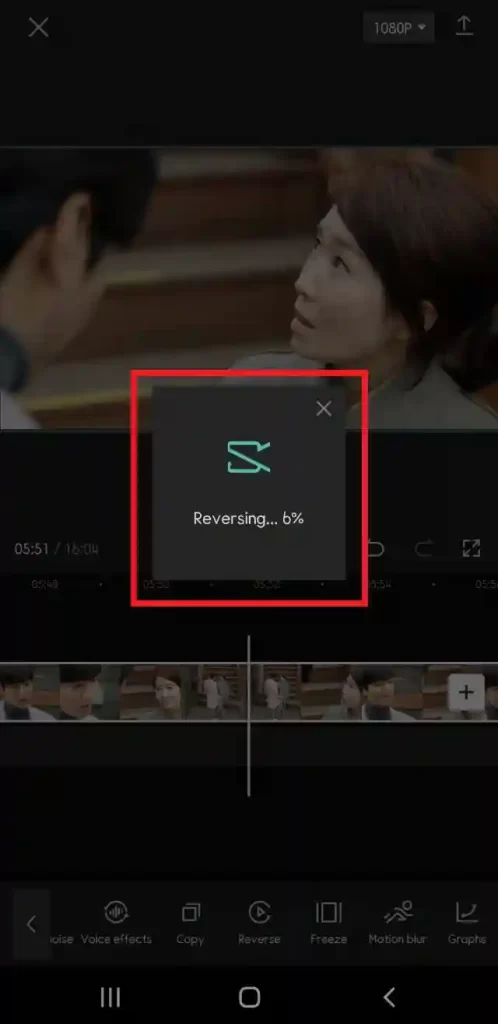
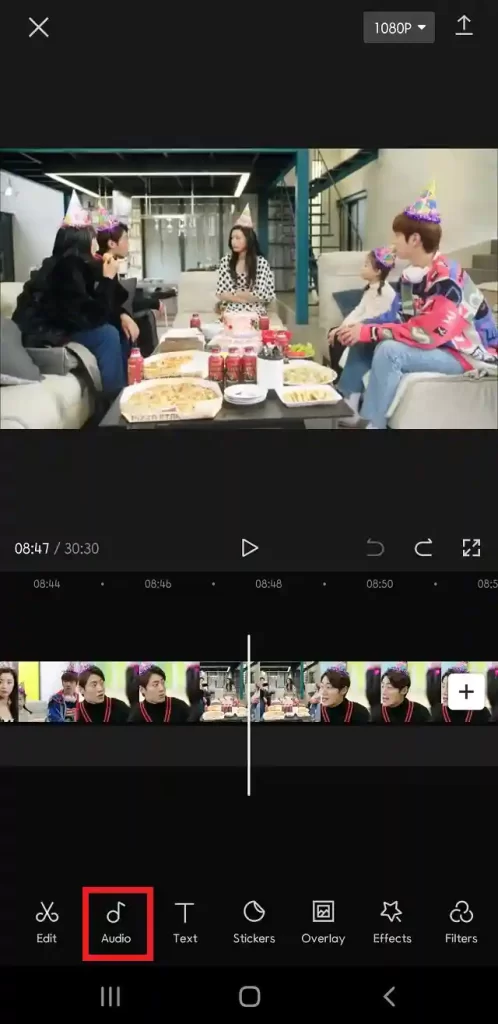
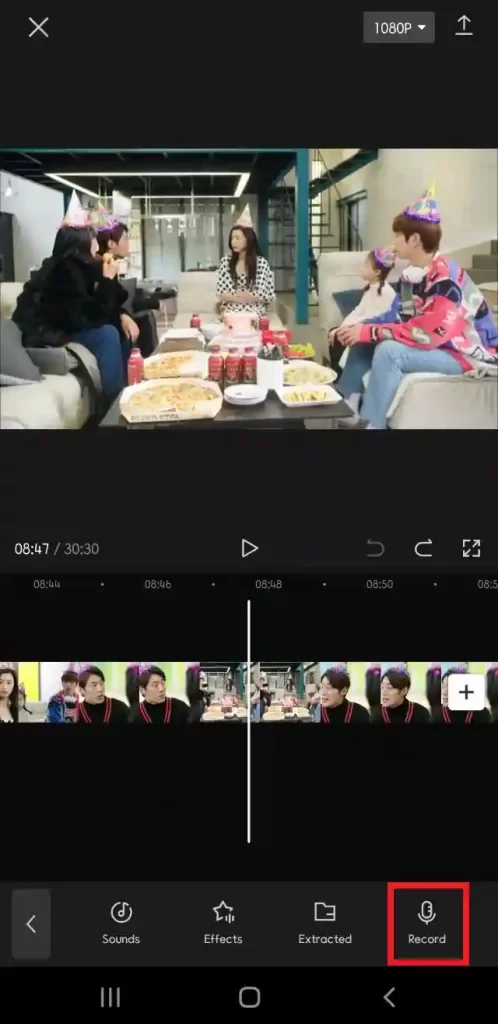
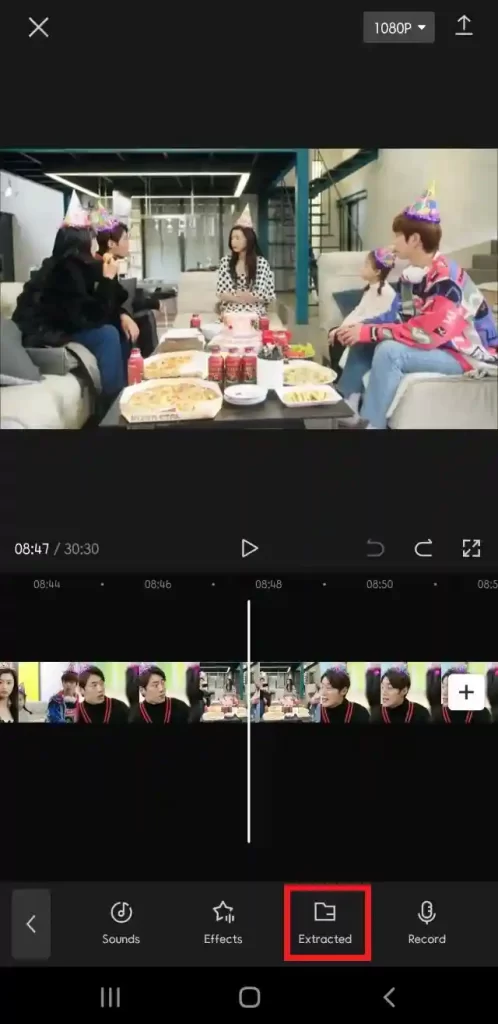
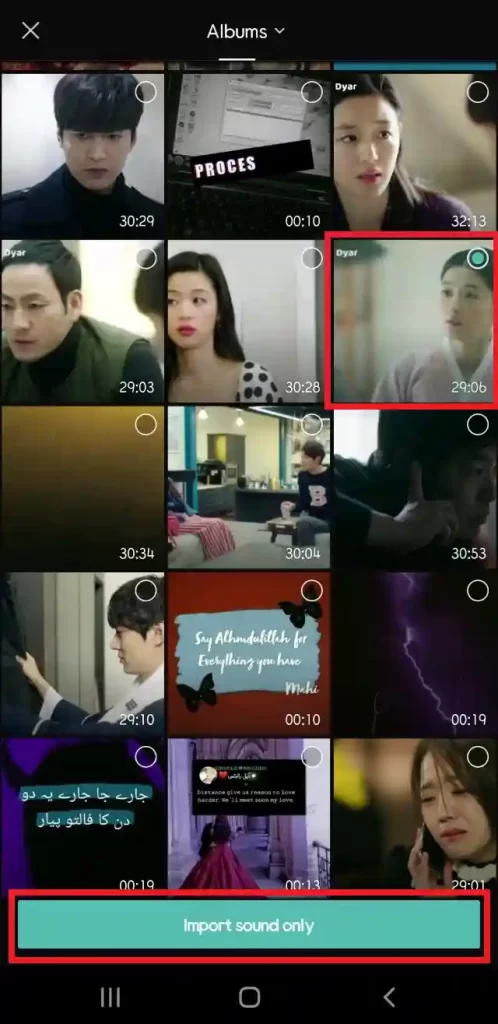
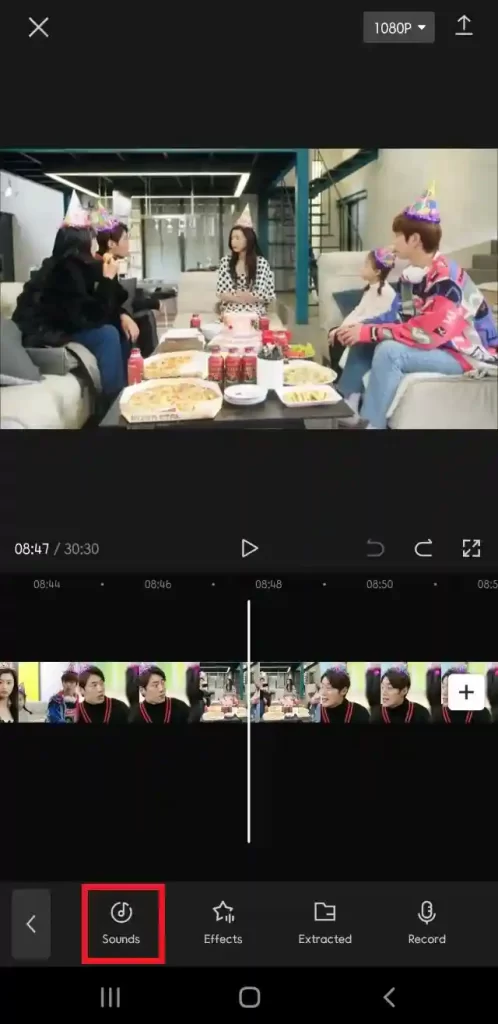
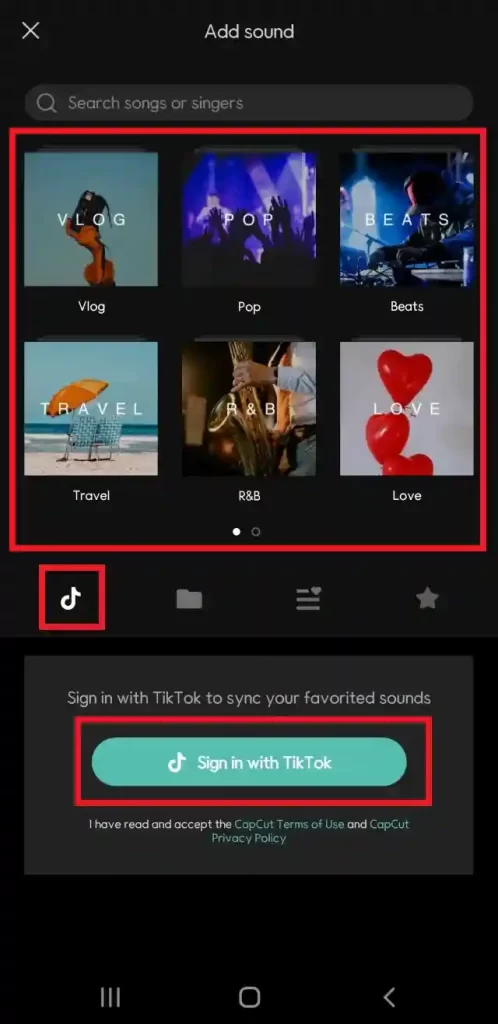
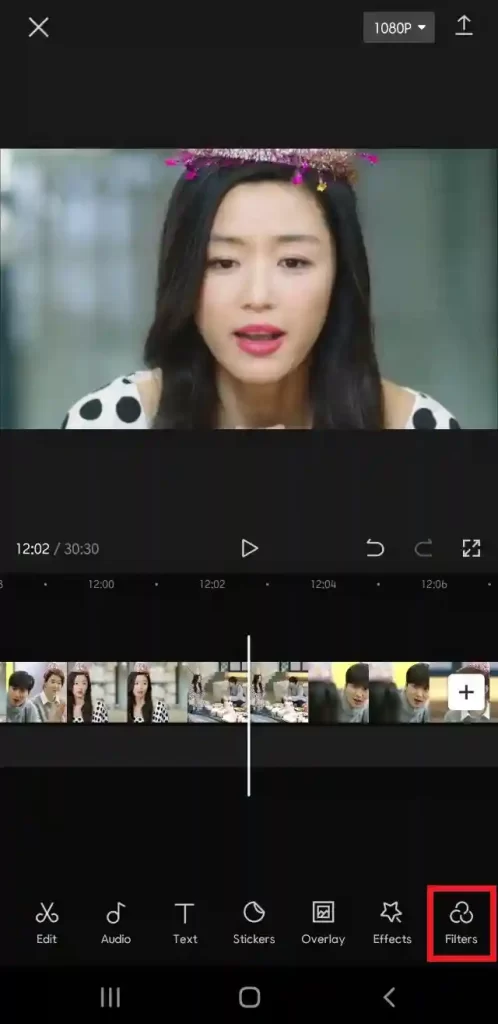
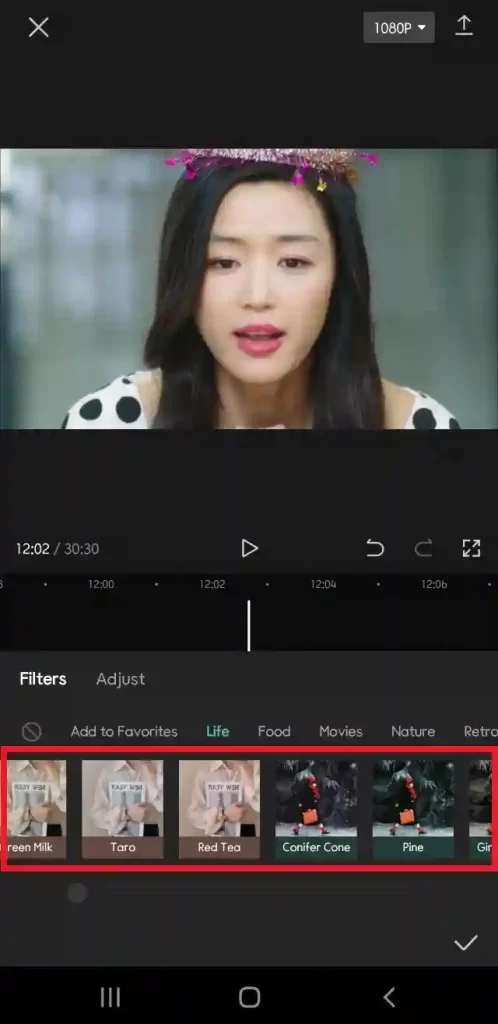
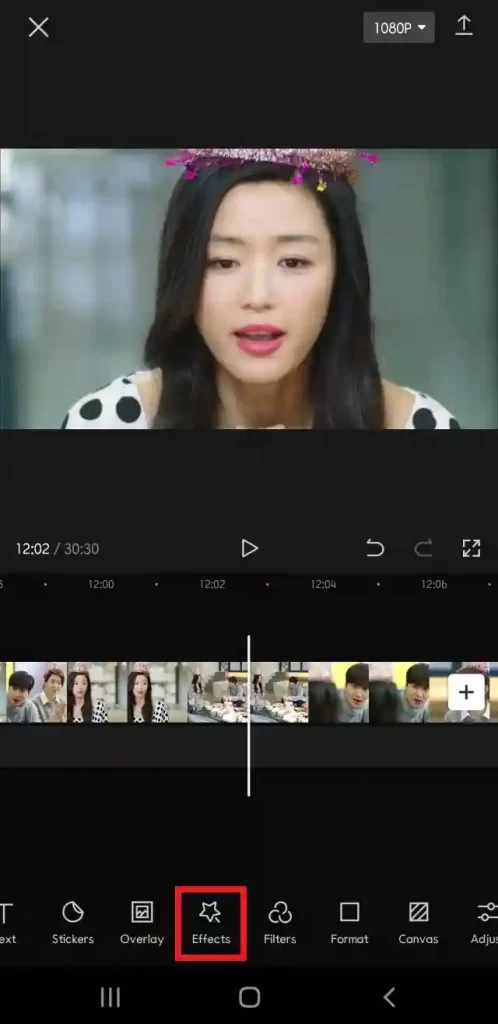
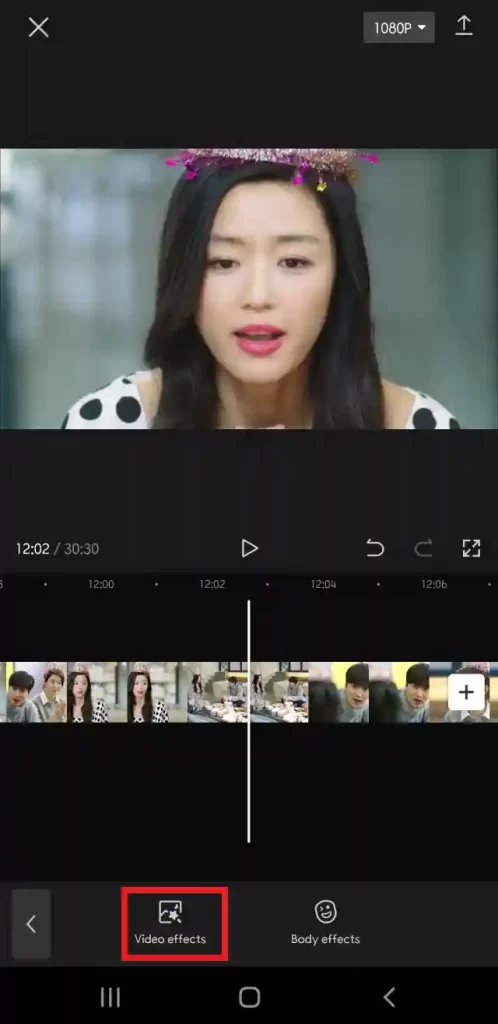
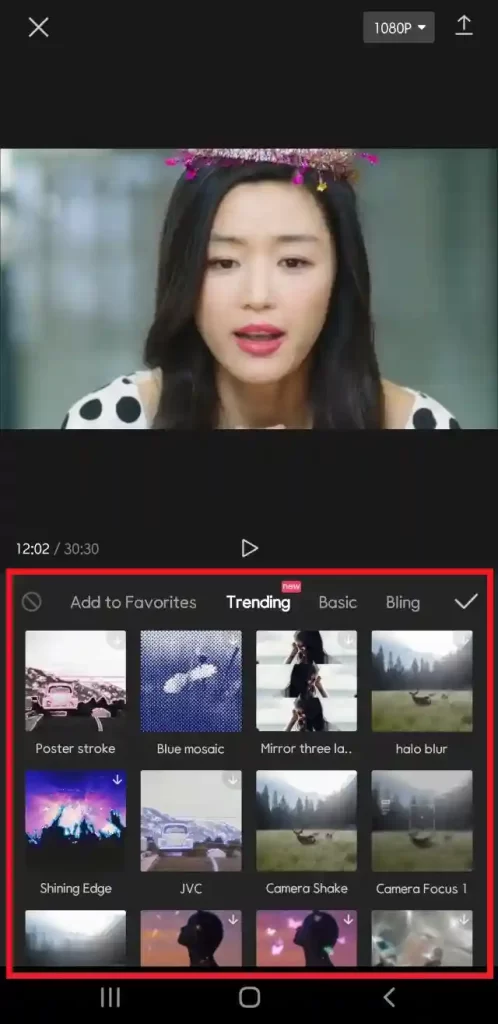
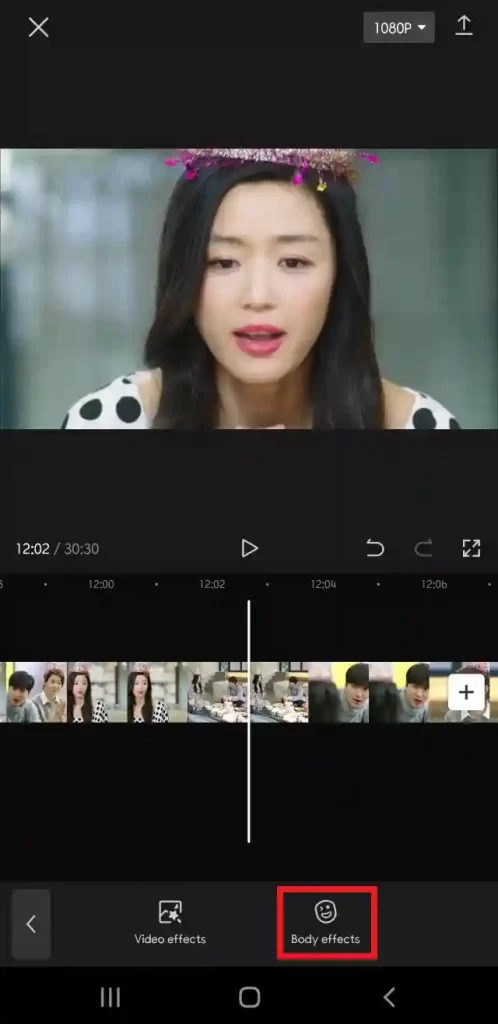
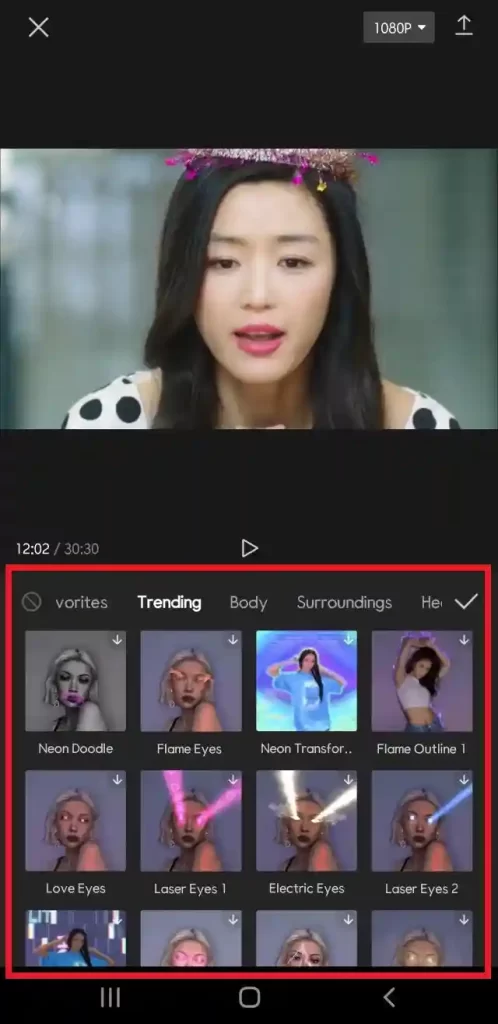
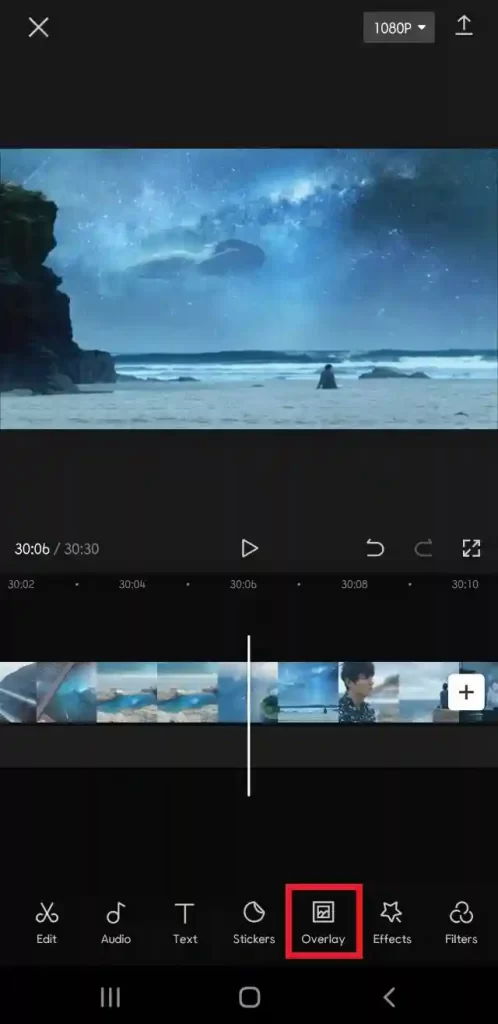
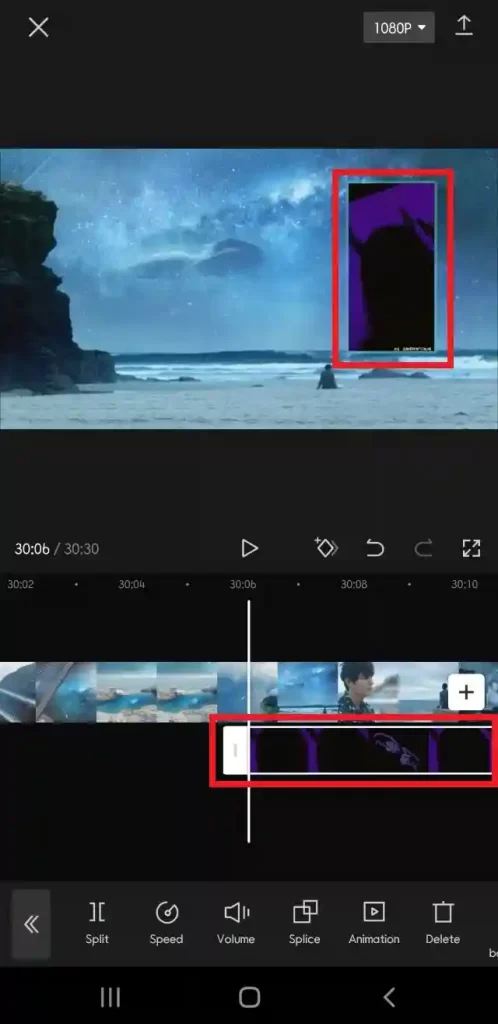
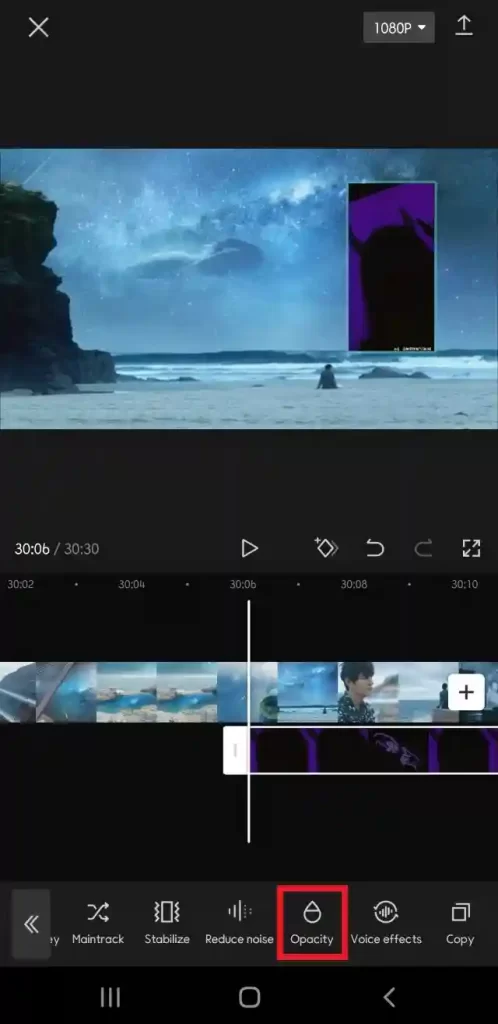
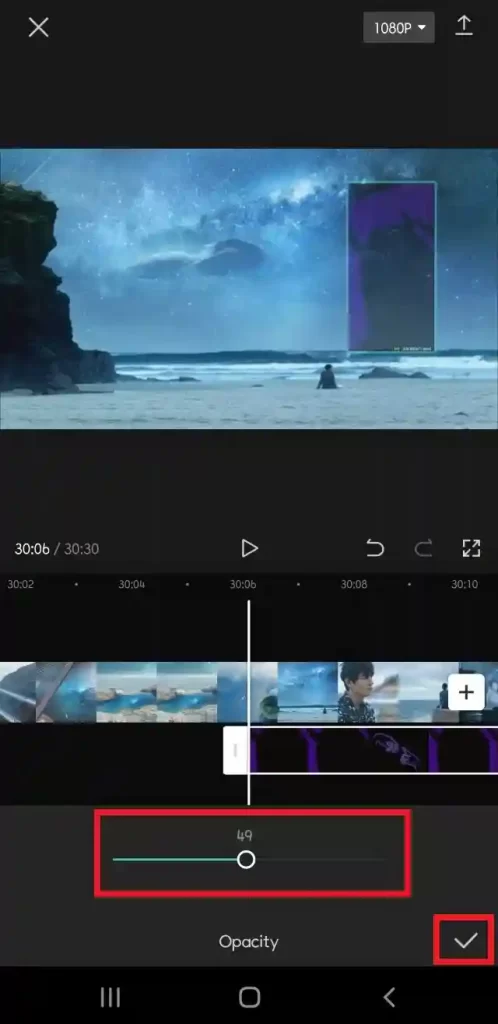
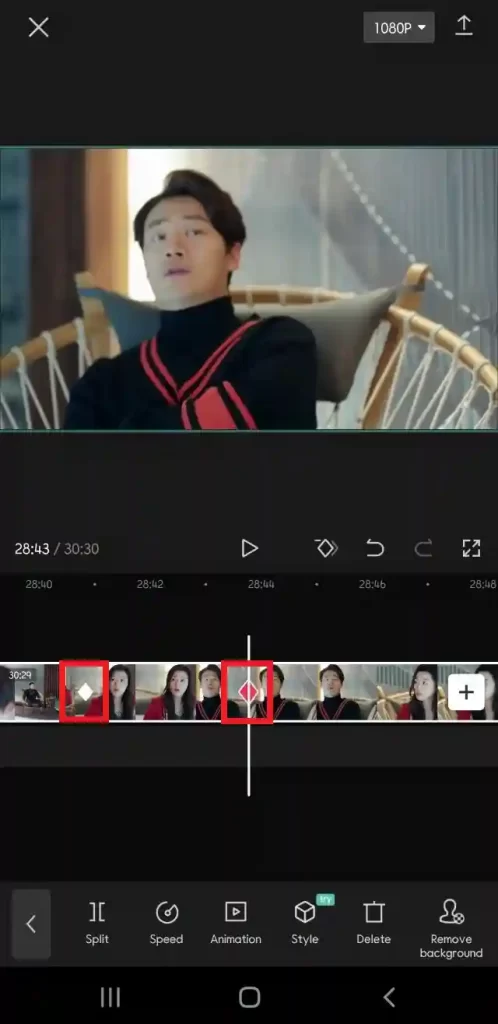
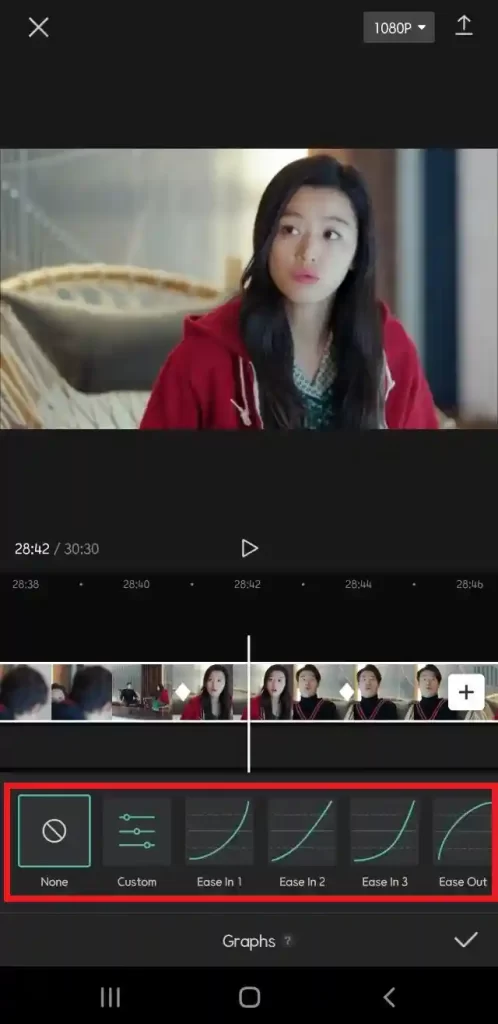
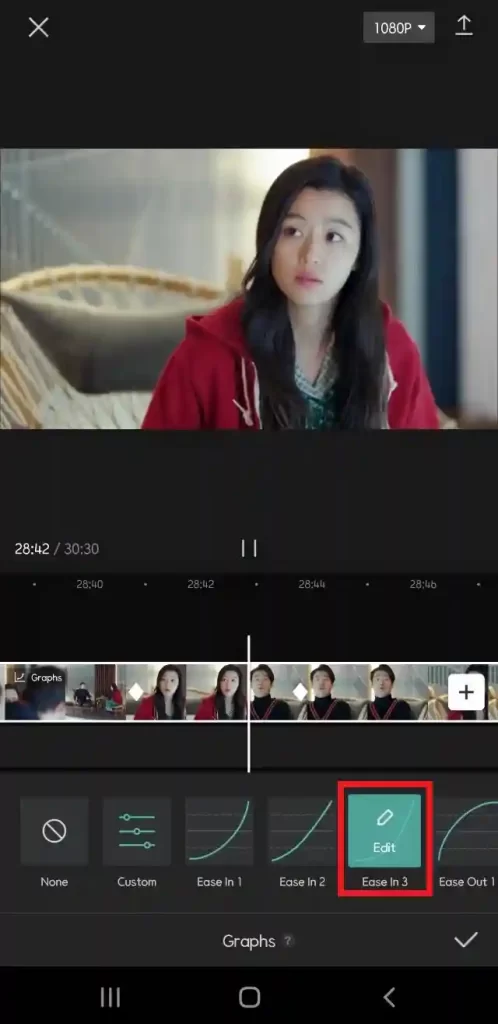
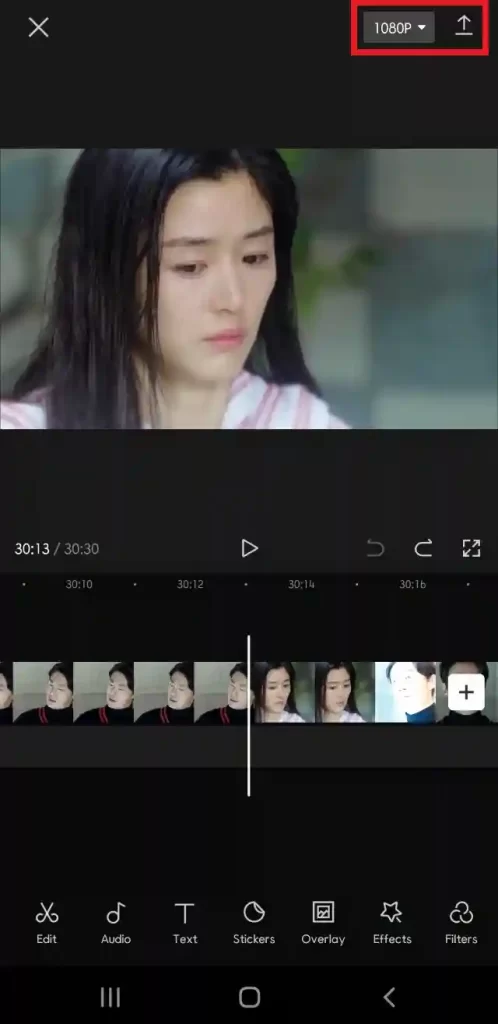
![How To Use Green Screen On Capcut App? (Tutorial Guide) [2024]](https://kingoapks.com/wp-content/uploads/2022/10/How-To-Use-Green-Screen-On-Capcut-App-Tutorial-Guide.webp)
![How To Make 3D Photo Reel In Capcut App? (Zoom Effect) [2024]](https://kingoapks.com/wp-content/uploads/2022/10/How-To-Make-3D-Photo-Reel-In-Capcut-App-Zoom-Effect.webp)
![How To Get And Use Capcut Templates? (Editable Videos) [2024]](https://kingoapks.com/wp-content/uploads/2022/10/How-To-Get-And-Use-Capcut-Templates-Editable-Videos.webp)